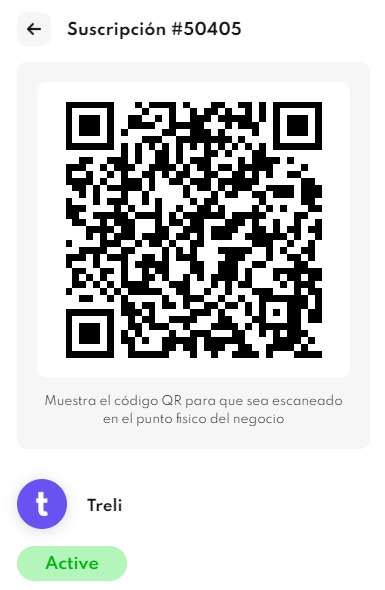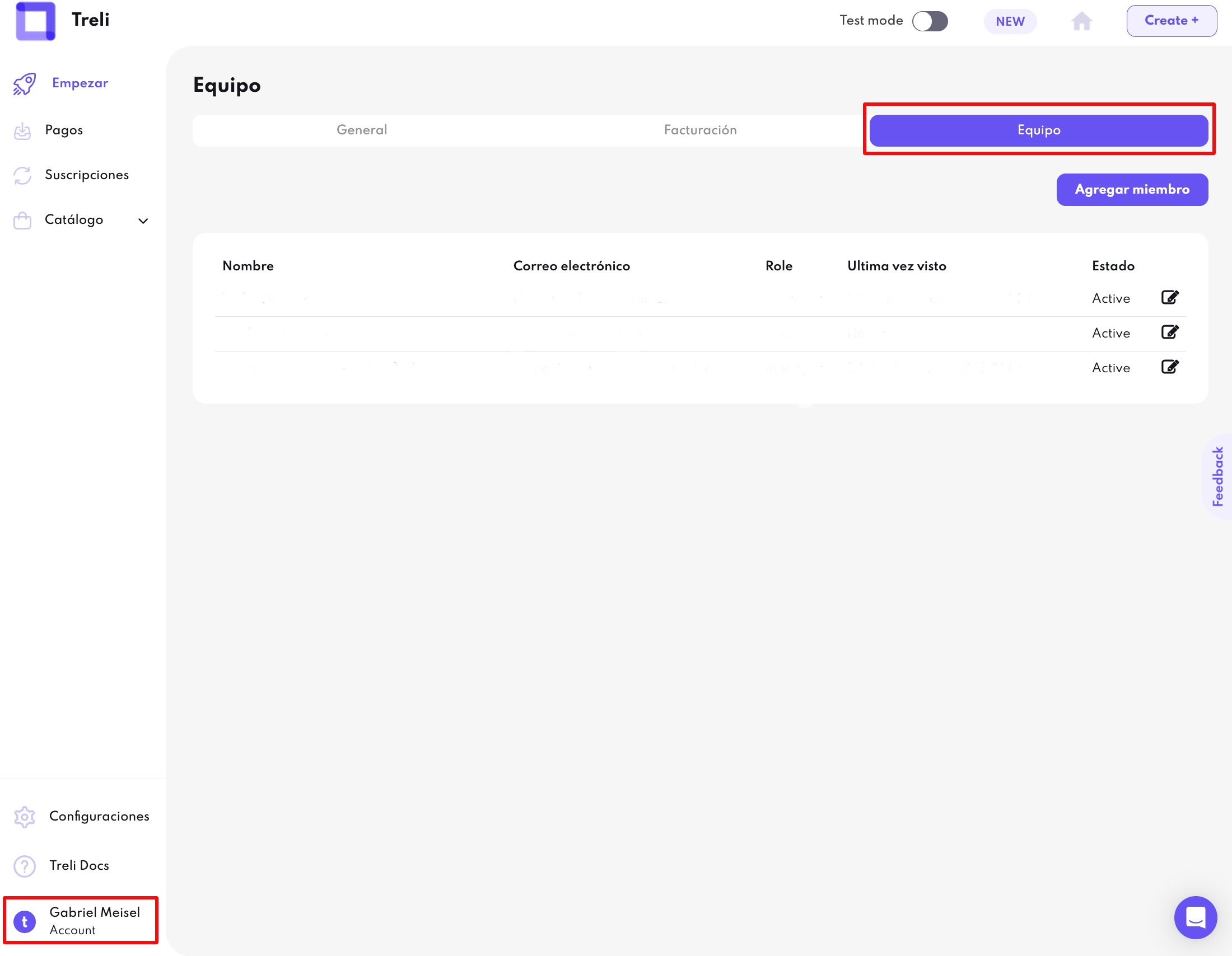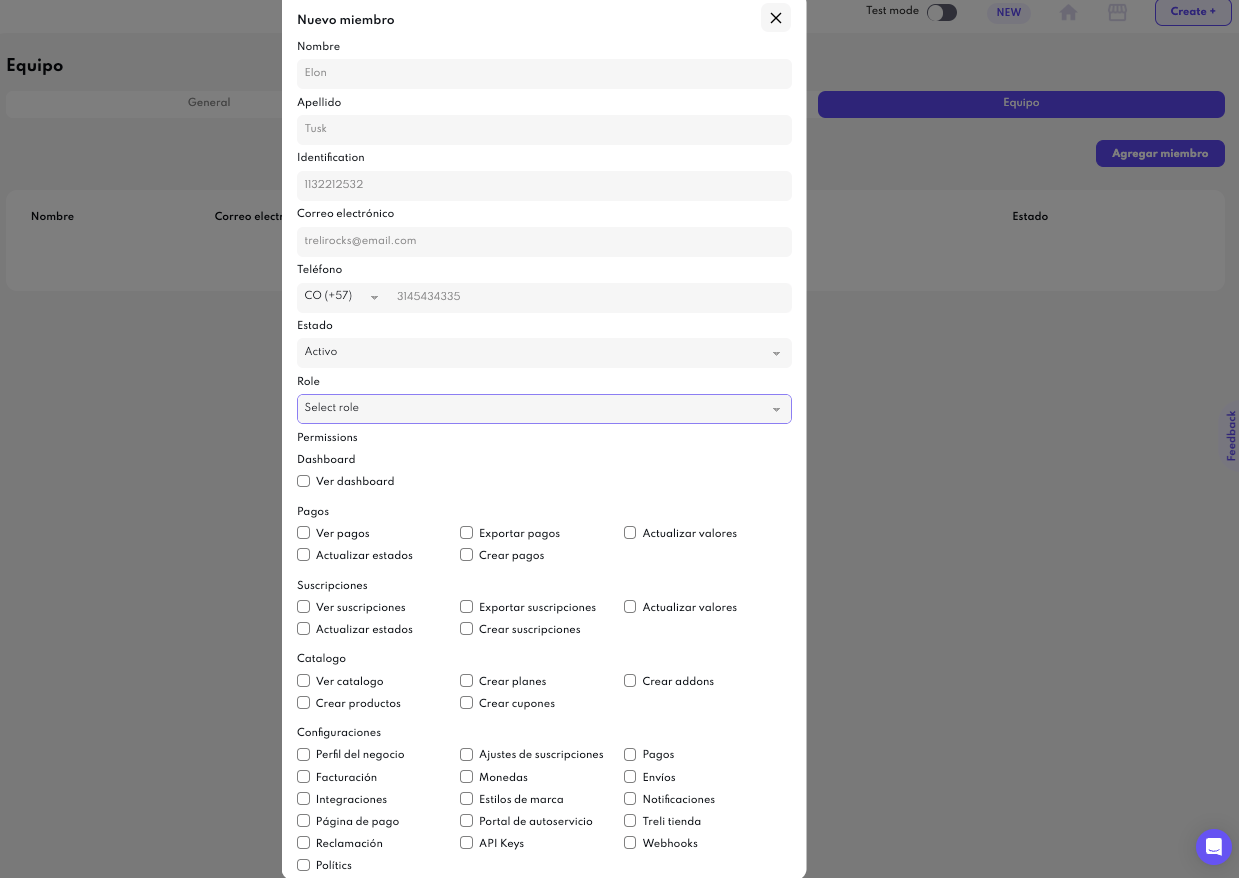Las membresías con límite de uso se pueden gestionar y validar por medio de QR. De esta manera, los usos serán descontados por el comercio una vez escaneado.
Encuentra el QR dentro de tu cuenta
Después de realizar tu compra, ingresa a https://treli.co/my-account/ con tu correo electrónico y clave, o utiliza un código de ingreso enviado a tu dirección de correo. Dentro podrás observar todas las configuraciones de tu cuenta, al hacer click en Suscripciones podrás visualizar todas las suscripciones asociadas a tu cuenta para visualizar el código QR deseado.
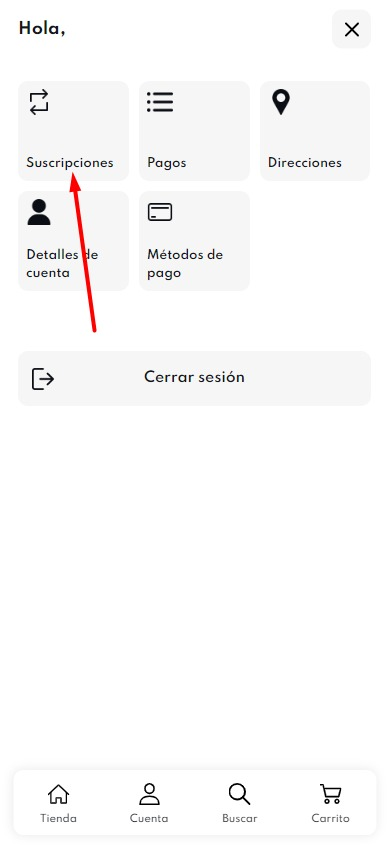
- Suscripciones: Encuentra el listado de todas las suscripciones asociadas a tu cuenta, tanto activas como pausadas y canceladas.
- Pagos: Encuentra el listado de los pagos realizados.
- Direcciones: Encuentra las direcciones asociadas a tu cuenta, podrás modificar tu dirección de facturación y de envío si aplica.
- Detalles de cuenta: Encuentra la información asociada a tu cuenta como lo es el correo electrónico.
- Métodos de pago: Encuentra los métodos de pago configurados en tu cuenta. Podrás agregar métodos de pago nuevos y modificar los existentes.
- Tienda: Ingresa al comercio que te encuentras visualizando dentro de tu cuenta y sus productos disponibles.
- Cuenta: Entra a las configuraciones de cuenta mencionadas anteriormente.
- Buscar: Busca productos dentro del comercio visualizado.
- Carrito: Visualiza los productos agregados al carrito.
Una vez dentro de la suscripción deseada, podrás encontrar a mano superior derecha un ícono de código acompañado de «Abrir QR», de esta manera podrás visualizar el QR que será escaneado por el comercio para descontar sus usos.
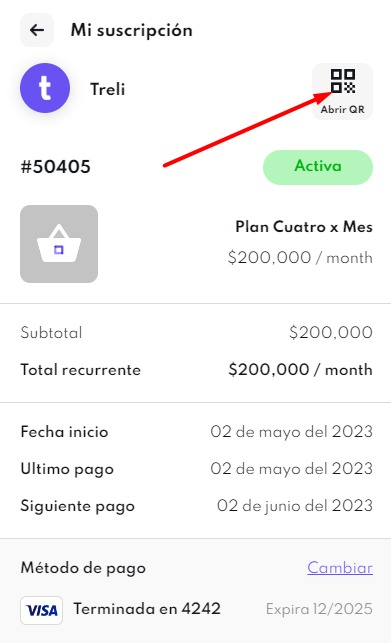
Una vez abierto el QR, se deberá mostrar al miembro del comercio para que se pueda descontar la unidad de manera correcta.