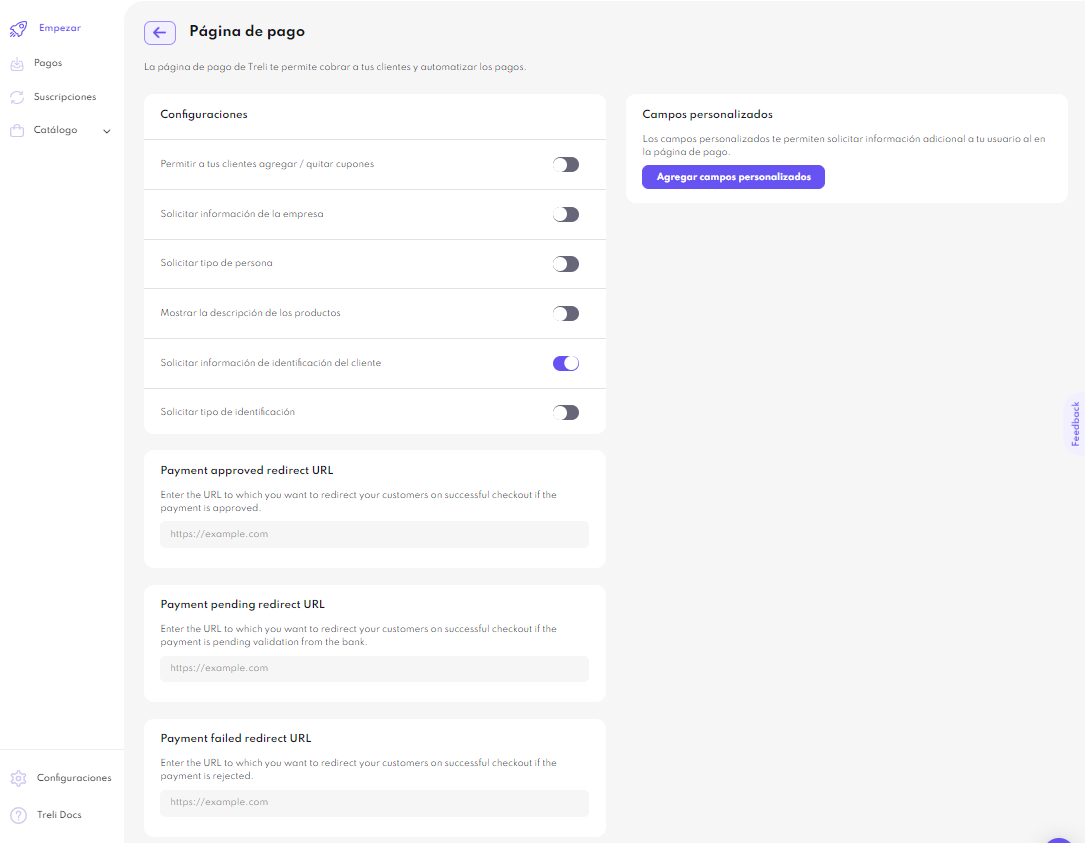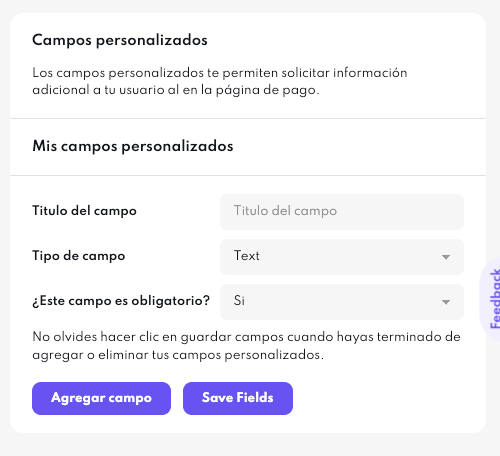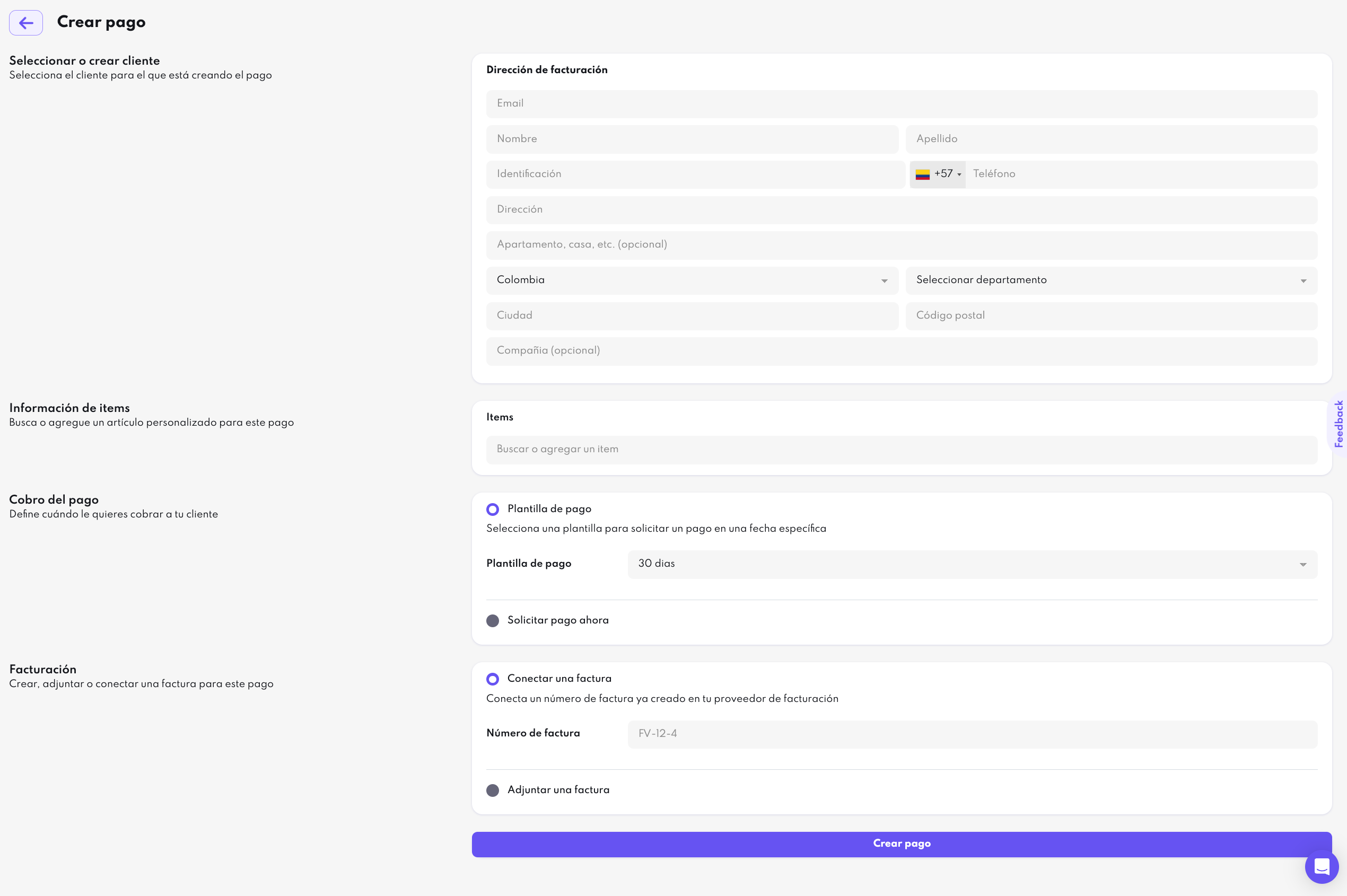Si aún no tienes una cuenta en Payments Way ve directo a la sección de como crearla aquí.
1. Ingresa a Configuraciones > Esenciales de tu negocio > Pagos > Métodos de pago
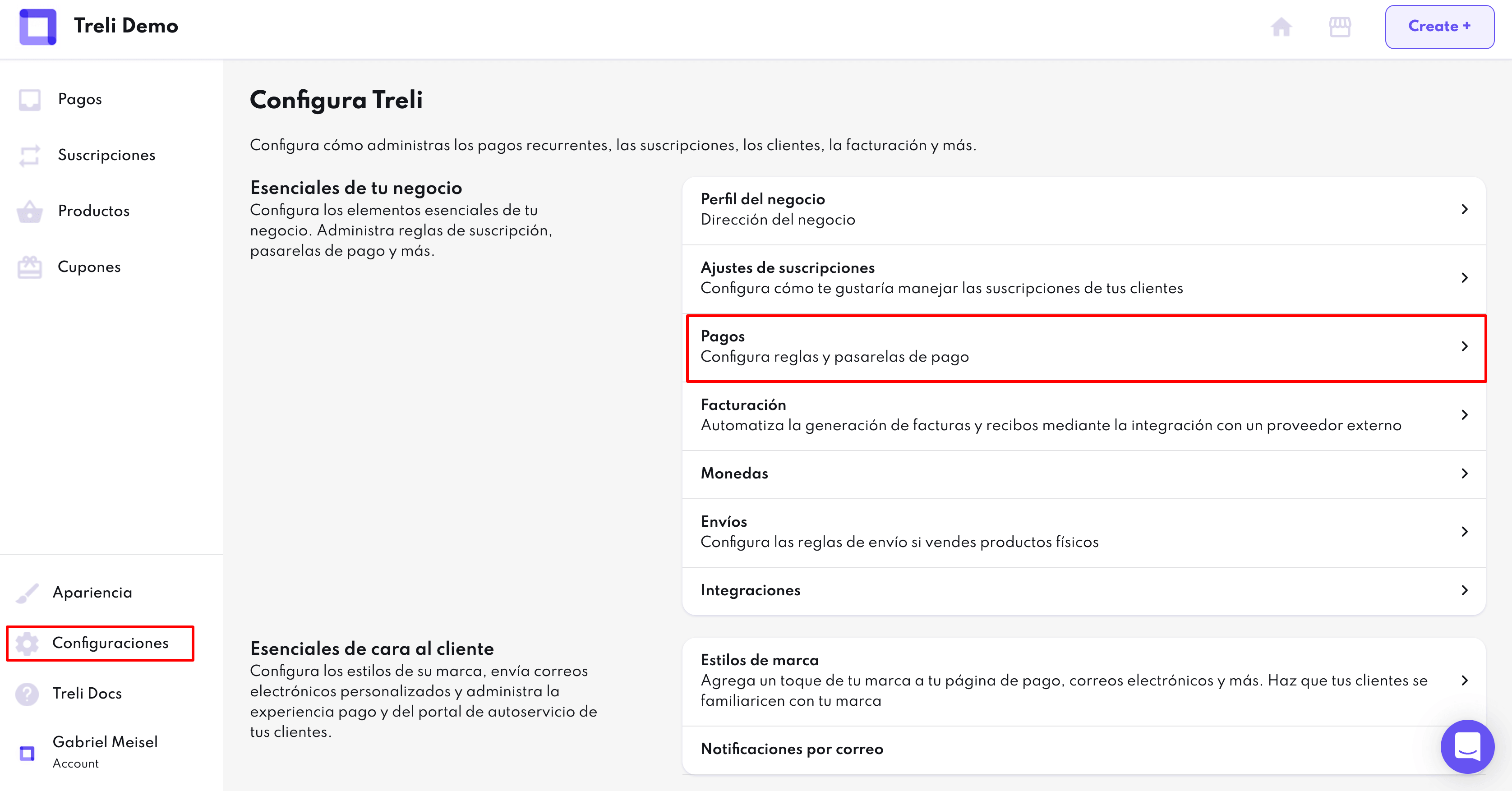
2. Dentro de pagos, selecciona ‘Agregar Pasarela’ Haz clic en ‘Configurar’ o ‘Administrar’ a mano derecha de Payments Way.


3. Ingresa los datos de tu cuenta de Payments Way.
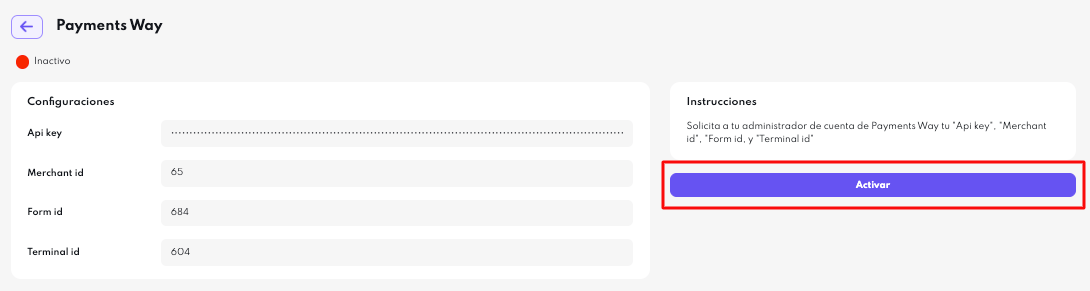
i. Para obtener los datos, solicita al administrador de cuenta de Payments Way tu ‘Api key’, ‘Merchant Id’, ‘Form Id’ y ‘Terminal Id’.
4. Haz click en ‘Activar’ y ¡Listo! Ya se encuentra Payments Way enlazado a tu cuenta como método de pago.
Activa PSE
Dentro de la configuración de Payments Way se encuentra la posibilidad de activar los pagos manuales vía PSE. Al activar esta opción, se le permitirá a los clientes pagar por medio de PSE y estos deberán pagar manualmente las renovaciones de suscripción. Treli envía un recordatorio automático por correo electrónico en la fecha de renovación con un enlace de pago para realizar la transacción.
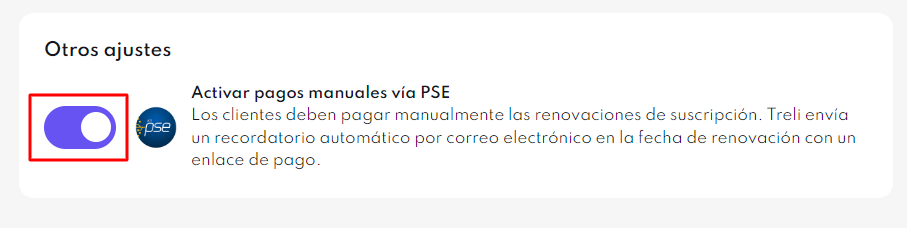
Crea una cuenta en Payments Way
1. Ingresa a https://paymentsway.co/ y haz clic en ‘Registro’.

2. Escoge entre la opción ‘Persona Natural’ o ‘Persona Jurídica’ dependiendo si se va a crear la cuenta a nombre de una empresa o persona natural.
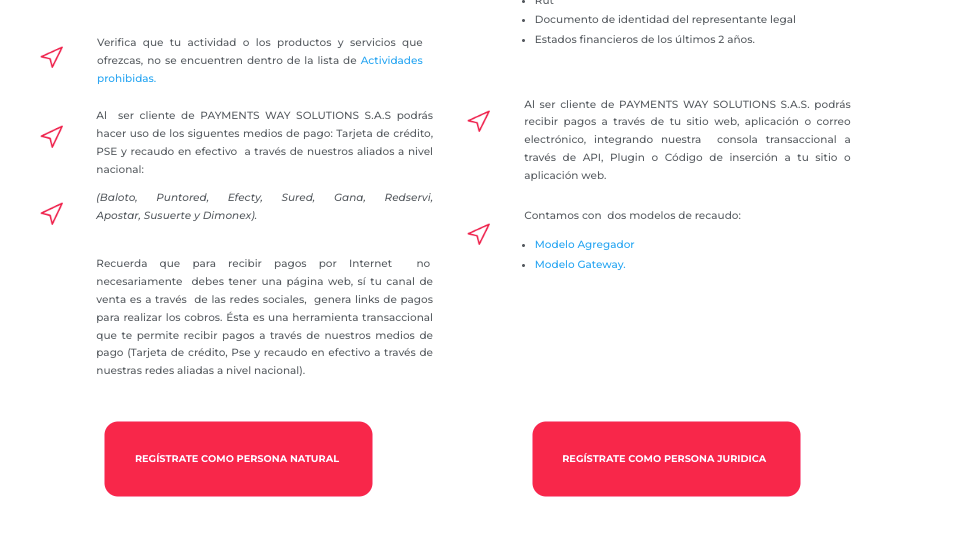
i. En caso de escoger ‘Persona Jurídica’ se necesitan los siguientes documentos:
a. Certificado de la Cámara de Comercio (con expedición no mayor a un mes)
b. Estados financieros de los últimos dos años
c. RUT (Registro Único Tributario)
d. Documento de identidad del representante legal
e. Rellenar la información y hacer clic en ‘Siguiente’
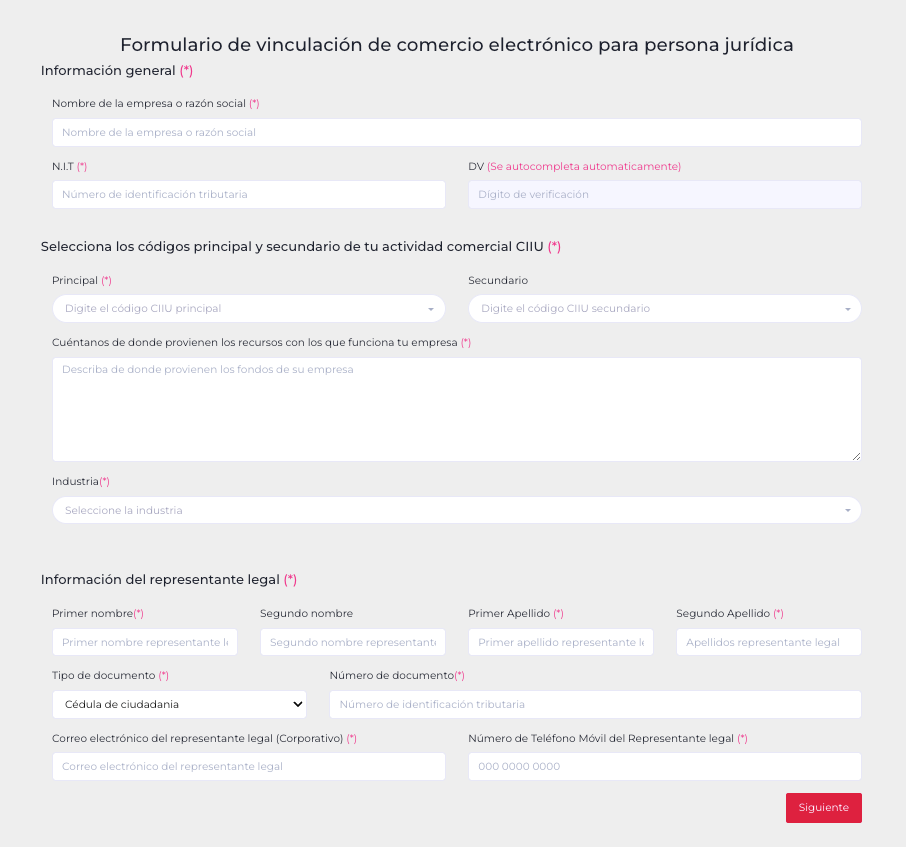
ii. En caso de escoger ‘Persona Natural’ completar la información:
a. Documento de identidad
b. RUT (Registro Único Tributario)
c. Certificación bancaria
d. Rellenar la información y hacer clic en ‘Finalizar’
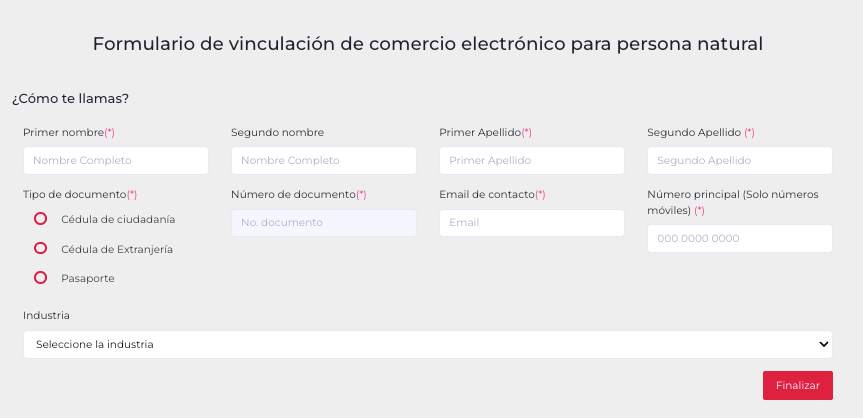
3. Verifica la cuenta con un correo enviado a la dirección con la cual te registraste.